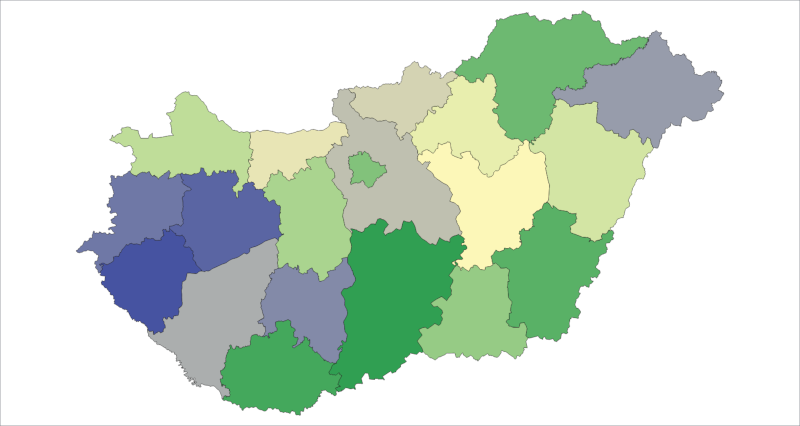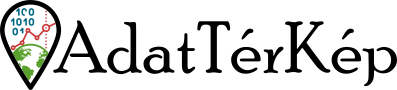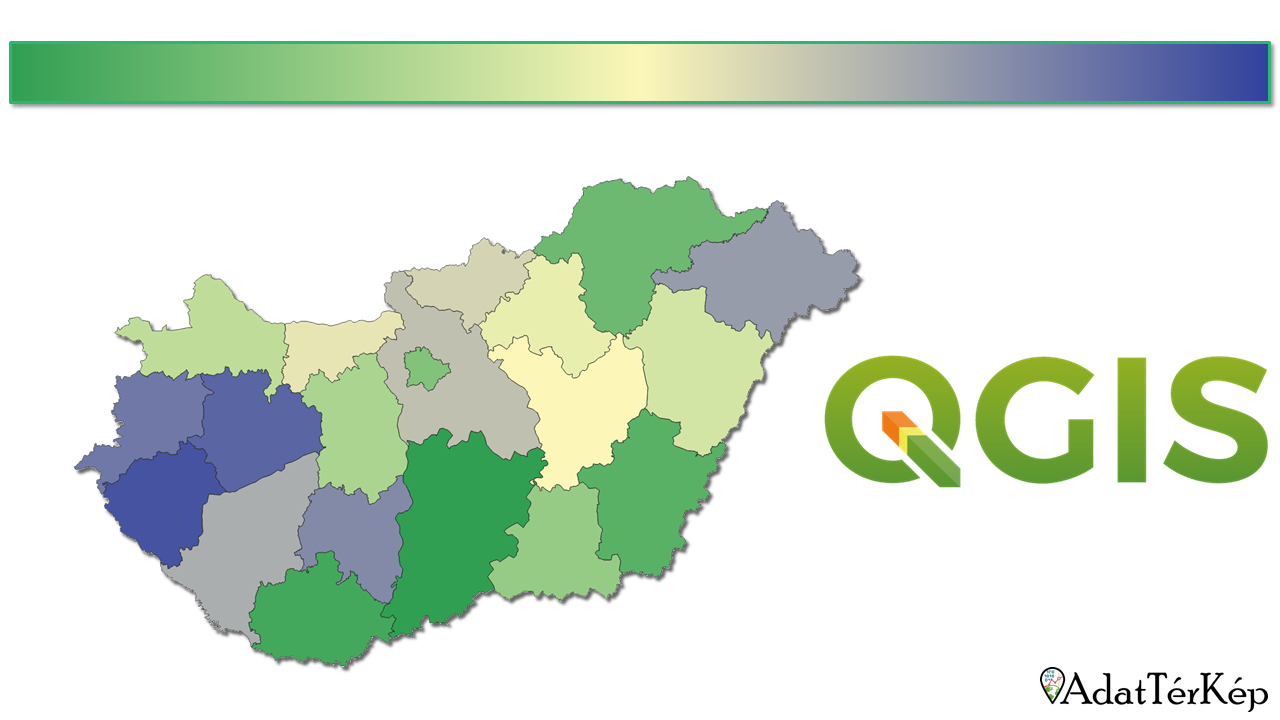Tematikus térképek készítése során (pl. QGIS - Tematikus térkép készítése külső adatforrás felhasználásával) az egyik kulcsfontosságú mozzanat a megfelelő színek megtalálása. A színek kiválasztása során vannak objektív szempontok, de számtalan szubjektív szempontot is szem előtt kell tartani, így általában a megfelelő színek, színskálák megtalálása hosszú időt igénylő folyamat. Ezért ha sikerül találni egy megfelelő összeállítást, többnyire megpróbáljuk megjegyezni, leírni, esetleg valamilyen módon elmenteni, hogy legközelebb minél egyszerűbben alkalmazhassuk ismét. Ebben a cikkben azt mutatom meg, hogyan lehet QGIS-ben saját színskálát létrehozni és elmenteni.
Először nézzük meg, milyen lehetőségeket kínál a QGIS alapértelmezett módon! A tematikus színezéssel ellátni kívánt rétegre jobb egérgombbal kattintva válasszuk ki a Properties menüpontot, majd a Layer Properties ablakban a Symbology fület! A felső legördülő menüből válasszuk a Categorised vagy Graduated opciót és nézzük meg, a Color ramp milyen lehetőségeket tartogat! Alapból valószínűleg véletlenszerűen választott színeket kínál fel (Random colors), de számos egyéb opcióból, köztük többféle, előre definiált színskálából is választhatunk.
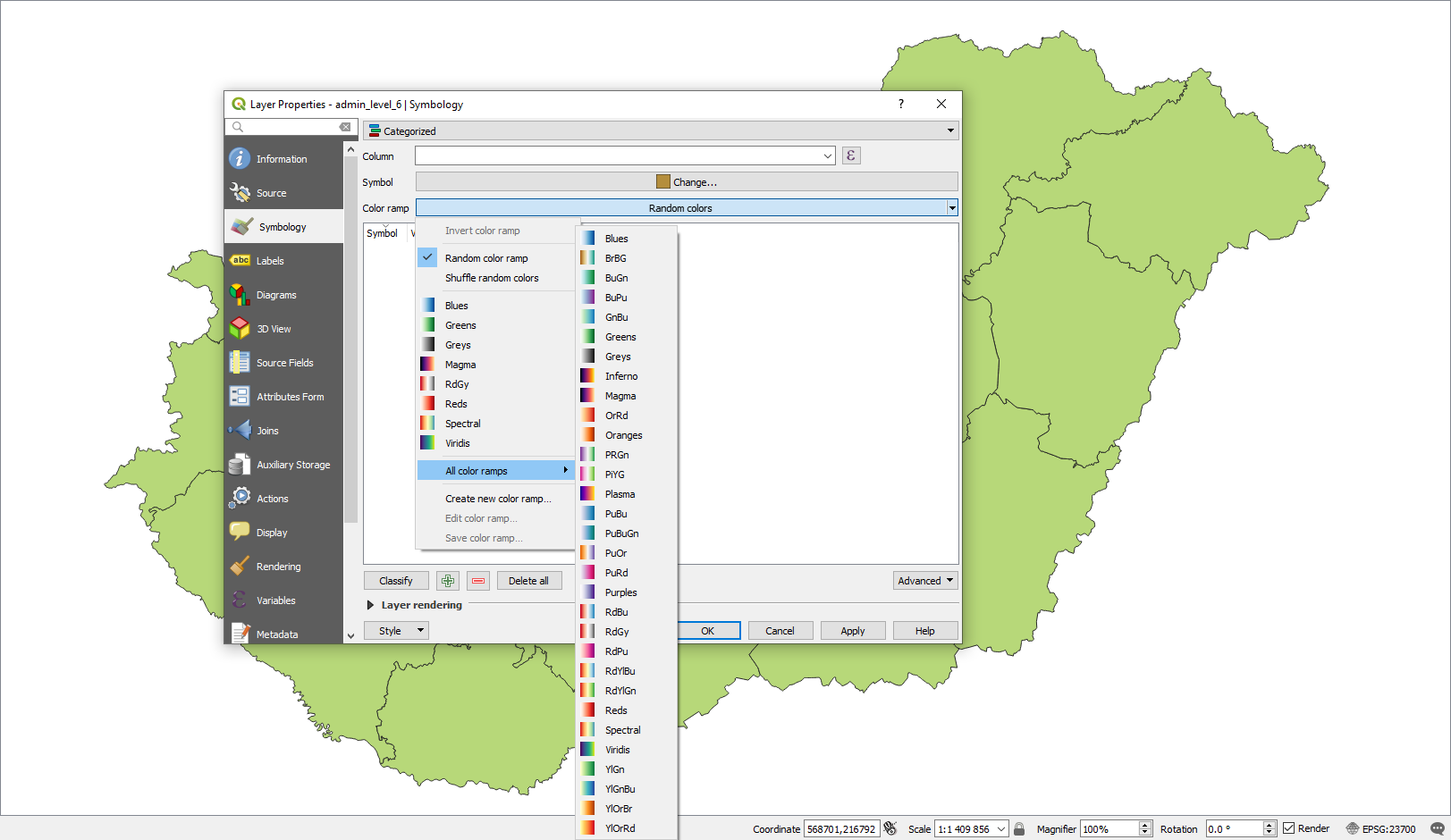
Ha egyik alapértelmezett színskála sem felel meg az elképzeléseknek, szervezeti sablonoknak, stb., akkor akár ezen a felületen is létrehozhatunk egy új színskálát a Create new color ramp menüpontot választva. Ha erre kattintunk, ki kell választanunk a létrehozni kívánt színskála típusát. Ezek logikájukat tekintve két főtípusra oszthatók:
- A Gradient típusú színskála esetében kettő vagy több színt adhatunk meg, amelyek között a QGIS interpolálva generál színeket a kategóriaszám szerint. Ennél a színskála főtípusnál tetszőleges számú kategóriát választhatunk, hiszen a ténylegesen alkalmazott színek csak az alkalmazás során alakulnak ki. Ennél fogva azonban a szélső értékekhez kapcsolódó színektől eltekintve nem tudhatjuk precízen, hogy milyen színeket is rendel majd a QGIS a köztes kategóriákhoz. (Ha már kiosztotta, akkor természetesen meg lehet nézni, hogy mi a kiosztott szín (kódja).) Egy kicsit gyakorlatiasabban: más árnyalatokat fogunk látni egy olyan térképen, ahol 7 kategóriát színezünk a színskálával, mint egy olyan térképen, ahol csak 5 kategóriát. A legkisebb és legnagyobb értékhez azonos színek tartoznak majd, de pl. a második kategória színe egy kicsit el fog térni a két térképen.
- Az összes többi típusú színskálánál (Color presets, Random, Catalog: cpt-city, Catalog: ColorBrewer) meg kell adnunk, hogy hány darab színt tartalmazzon a skála és ennyiféle színt kell megadnunk. A QGIS pedig ezeket a színeket fogja kiosztani a színskála alkalmazása során. Ennek a főtípusnak ezért pontosan ellentétesek lesznek a tulajdonságai: nem tudjuk tetszőleges számú kategóriára alkalmazni őket, azonban biztosak lehetünk benne, hogy a kiosztott színek mindig azonosak lesznek.
Ezúttal válasszuk a Gradient típust!
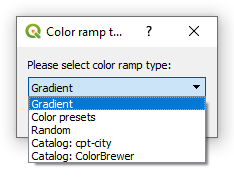
Bár ebben a cikkben csak a Gradient típussal foglalkozunk, próbáld ki bátran a többi színskála típus létrehozását is! Ha mégsem tetszik, legfeljebb törlöd a Style Manager segítségével.
Mielőtt létrehoznánk a saját színskálánkat, nézzük meg, hogyan lehet másképpen (pl. téradat nélküli, üres projektben) elérni a meglévő színskálákat! A Settings menüben kattintsunk a Style Manager menüpontra! A megjelenő Style Manager ablakban kezelhető az összes mentett stílus, legyen szó pont-, vonal- vagy felületszerű jelkulcsi elemről vagy akár színskáláról. Új színskála létrehozásához válasszuk a Color ramp fület, majd alul a zöld plusz jelre kattintva a Gradient opciót!
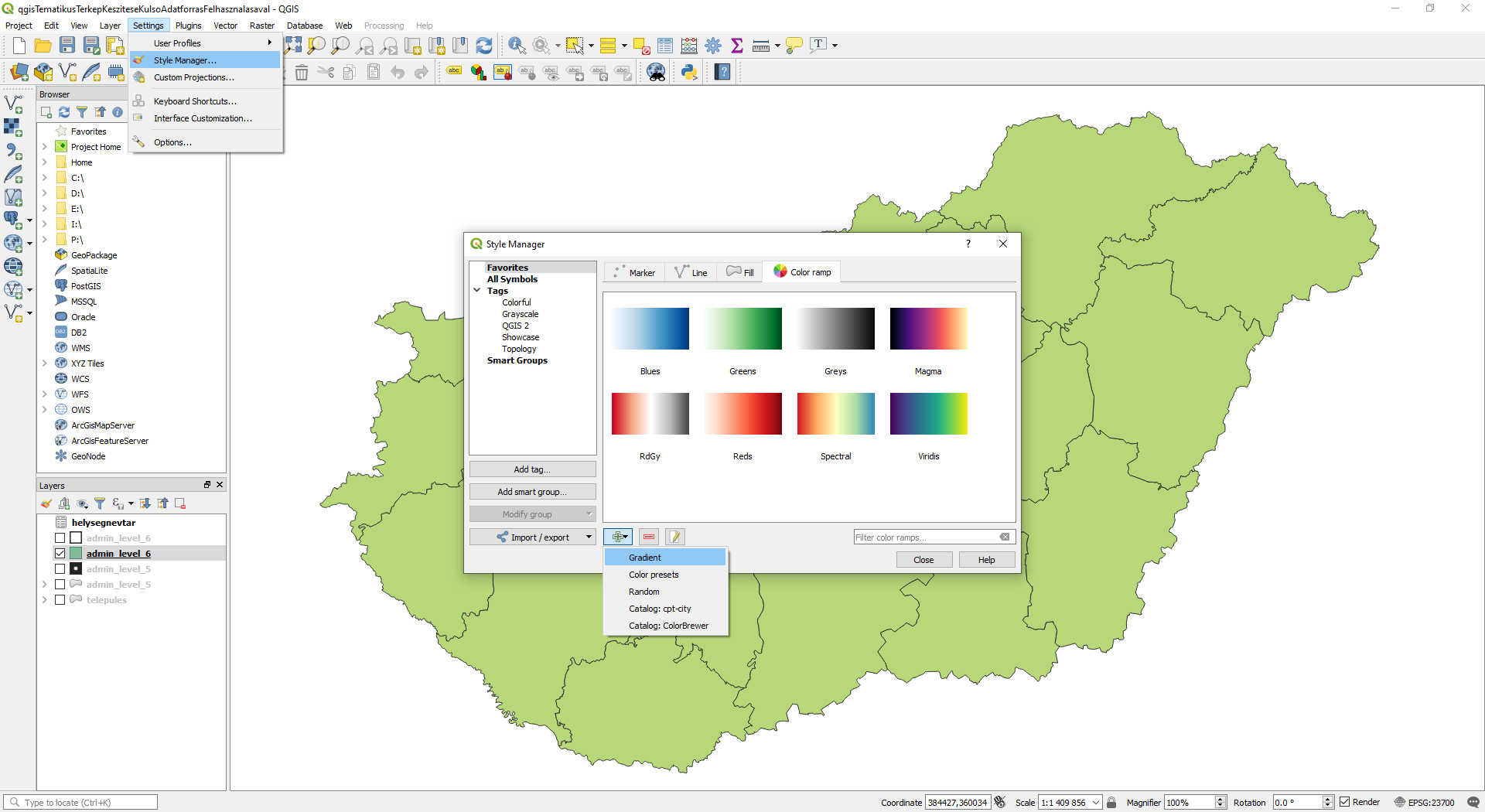
Akár a tematikusan színezendő réteg felől, akár a Style Manager felől közelítettünk, ugyanaz a Gradient Color Ramp nevű ablak nyílik meg. A felső sávban adható meg a két szélső értékhez tartozó szín (Color 1 és Color 2), valamint a színskála típusa. Ha a Type értéke az alapértelmezett Continous marad, akkor fog a színskála a korábban leírt módon viselkedni (interpolál az értékek között, tetszőleges számú kategóriára alkalmazható). Ha a típust Discrete-re állítjuk, viselkedése inkább a másik főtípushoz válik hasonlatossá.
A szín- és típusválasztók alatt látható a színskála előnézete és a töréspontok helyzete. A töréspontokból alapértelmezetten csak kettő van, de a színskálára duplán kattintva hozzáadhatunk újabb töréspontokat. Így lehet például elérni azt, hogy egy zöldes árnyalatból (HEX színkód: #309f52) egy kékes árnyalatig (HEX színkód: #32419e) pl. egy halványsárga színen (HEX színkód: #fcf7b8) keresztül ossza a színeket. A töréspontokat ki is lehet választani a színskála alatti kis nyilakra kattintva. Az éppen kiválasztott töréspontot jelölő nyíl egy vékony fekete körvonalat visel, tulajdonságai pedig megjelennek a színskála alatt (Gradient stop szekció). Így egészen pontosan beállítható a töréspont relatív helyzete (Relative position) és színe, amelyet kiválaszthatunk vagy többféle módon megadhatunk (RGB, HSV, HEX, stb.).
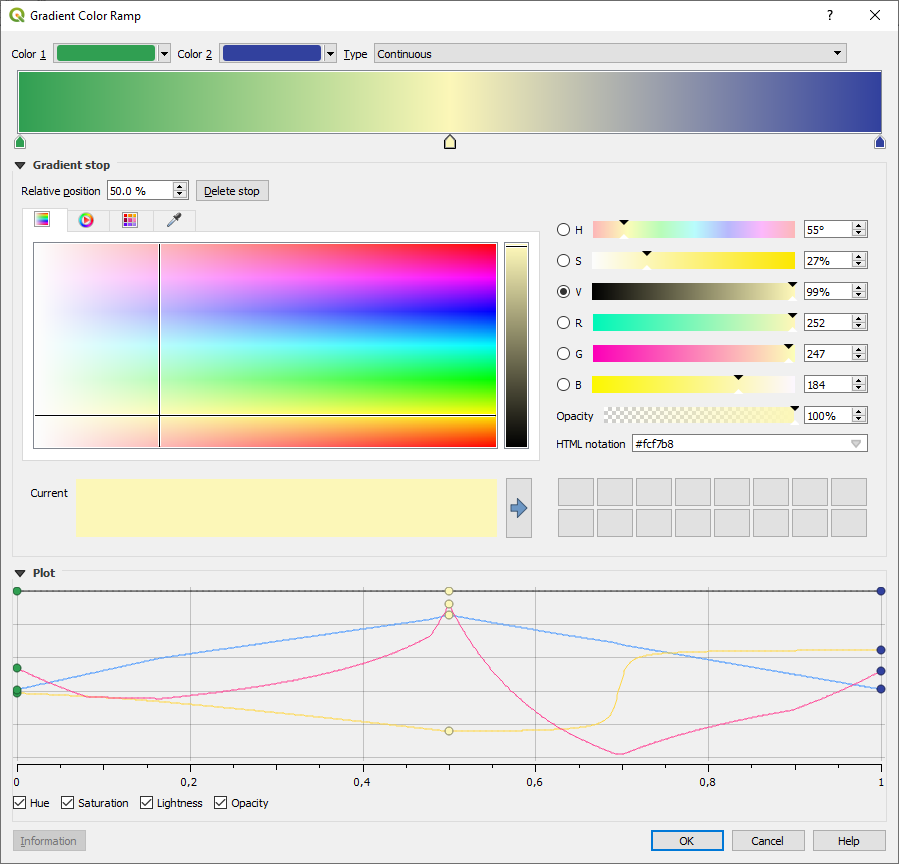
A Gradient Color Ramp ablak alján a Plot szekció a nyomtatási kép tervezéséhez jelenít meg fontos információkat a színskálán belül az átlátszatlanság, világosság, stb. értékének alakulásáról.
Ha a színskála mindenben megfelel az elvárásainknak, megvan minden töréspont a megfelelő helyen és színnel, nyomjuk meg az OK gombot! A Gradient Color Ramp ablak eltűnik, helyette megjelenik a Save New Color Ramp ablak, ahol nevet adhatunk a színskálának, valamint kulcsszavakkal (Tags) is elláthatjuk, hogy később könnyebben megtalálhassuk. Az Add to favorites jelölőnégyzet kipipálásával pedig rögtön a kedvenceinkhez is hozzáadhatjuk, így a QGIS az elsők között fogja ajánlani a színskálát.
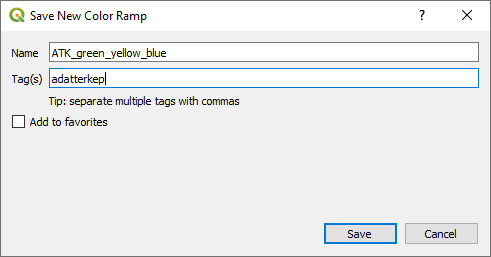
Ha kitöltöttük az űrlapot, nyomjuk meg a Save gombot! A színskála innentől kezdve elérhető lesz, amikor színskálát választunk a tematikus térképünkhöz.
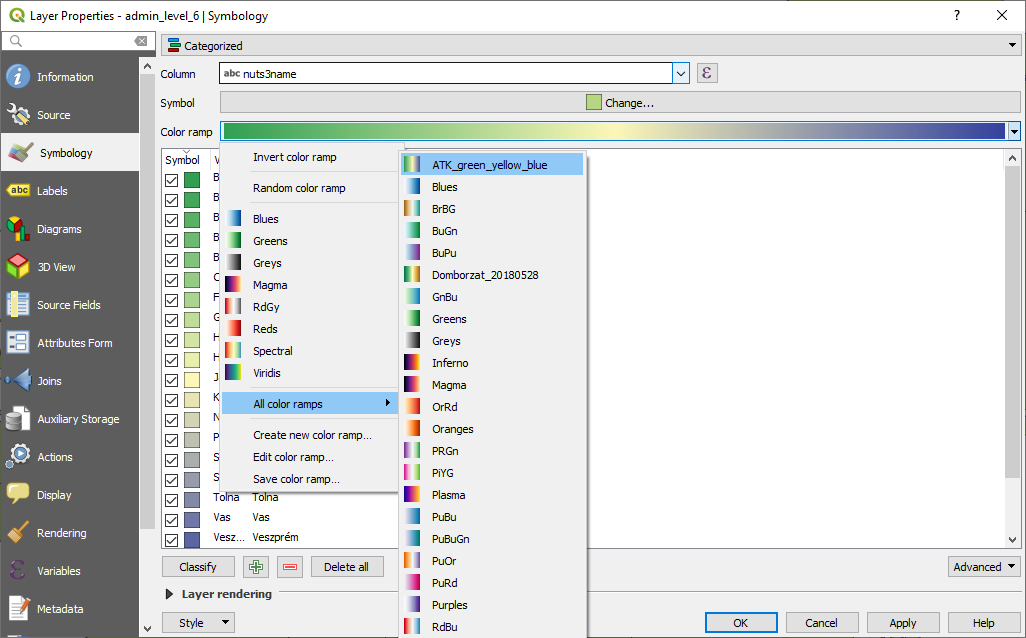
A QGIS tematikus térkép beállításainak megfelelő számú kategóriát hoz létre a megadott töréspontok alapján interpolálva a színeket.